ある生徒から、
「スマホから自動でスキャニングができるアプリ等があります」
と、教えてくれました。
それで、色々と調べてみますと
iPhoneからも、アンドロイド端末からも
便利な機能があることが判明したので
シェアさせていただこうと思います!
まず、iPhoneをご使用の方は
もともと機能として入っている「メモ」を使用します。
初段回として、以下のことをしていただきます。
PDFファイルではなく、画像ファイルとして保存する方法
メモアプリでスキャンした書類を、画像として保存する手順を紹介します。
- 設定を開く
- アプリの「メモ」を選択(設定ページから少し下の方にあります)
- 下の方に、【メディア「”写真”に保存」】という項目をチェック
これで画像として保存されます。
PDFファイルではなく、画像ファイルとして保存してみる
実際に、画像でも流れを紹介します↓

「設定」から「メモ」を選択してタップします。

下の方に、メディアの「”写真”に保存」という項目があります。
初期設定ではチェックが外されているので、タップしてチェック状態にします。
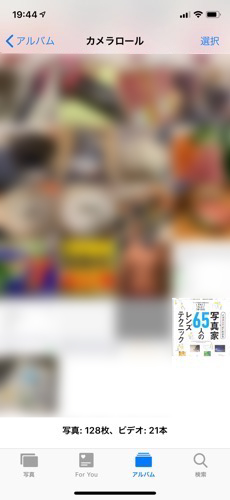
先程やってみた通り、メモアプリでスキャンをしてみますと、、、
ちゃんとカメラロールの中に、スキャンした画像が保存されています。
これだけの設定で、PDFファイルではなく画像ファイルとして保存されます。
あとはいつも通り、LINEにお送りしていただければ問題ありません。
加工したり共有したりするのが、一気に楽になります。
書類を簡単にスキャンする方法
iPhoneをご利用の方は「メモ」をお使いいただきます。
そしてiPhone以外の端末をご利用の方は、
Microsoftの “Office Lens” というアプリをダウンロードしていただきます。
スキャンのご利用方法は、動画サイトで分かりやすく説明されています。
ご覧になってください。
このような便利な時代になったことに気づけていませんでした。
生徒からの提案で、このようなことができることを嬉しく思います。
ぜひ、ご利用してみてください!
特に、小学生や中学生の生徒の皆さんも
積極的に便利なツールを使いこなしてみて
親御さんがいなくても自分で色々とできるようになると
今後に必ず役立つスキルが身につきますよ!
じゅくちょーも、日々勉強ですね〜!
ではでは。